Sphereon Wallet
Demo Instructions
4. Sharing Credentials with a Verifier
You can share Verifiable Credentials with so called Verifiers or Relying Parties. The wallet has support for multiple open standards to share these Credentials. Currently on the OpenID for Verifiable Presentations standard is enabled.
OpenID for Verifiable Presentations (OID4VP) process
The current wallet supports the new OID4VP specification for sharing credentials. To share a credential from the wallet with the Verifier, using OpenID for Verifiable Presentations (OID4VP) the following steps can be followed.
Credential overview screen
Note: your wallet must contain a corresponding credential (see 3. Receiving a credential) |
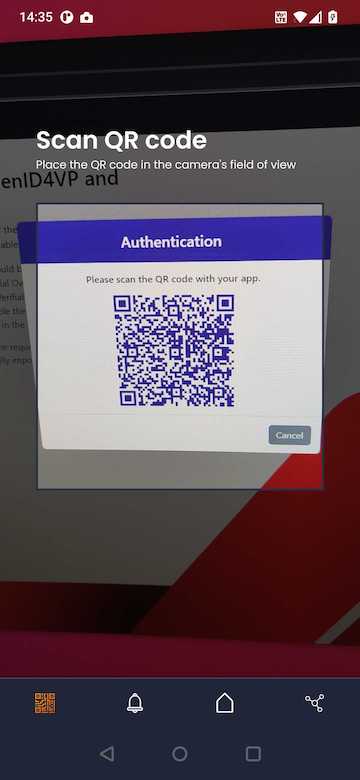 |
New contact creation
|
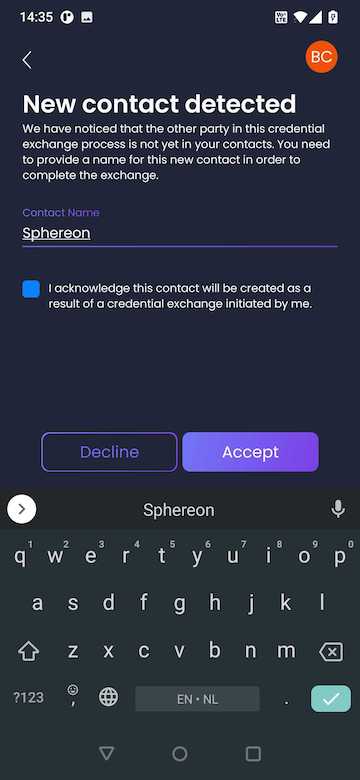 |
You will now go to the overview screen from where you will have to select the required Verifiable Credentials from your wallet. An error will be displayed if the Verifier is asking information not present in your wallet.
Select a required credentials
Note: The texts in these list items come from the Verifier and should provide you with hints on why the information is needed. |
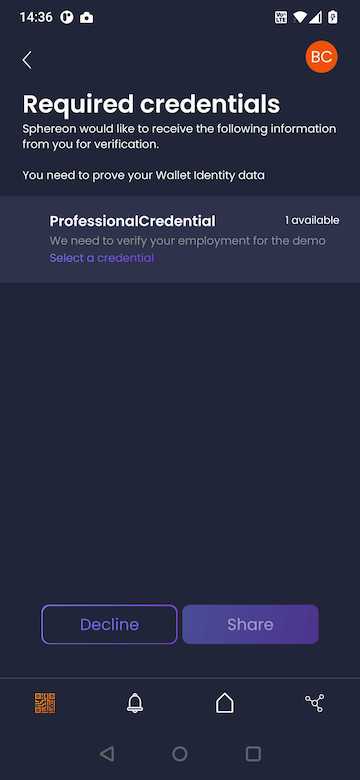 |
After you click on a single list-item for a specific input requirement, you will go to the overview screen of available Verifiable Credentials that can satisfy this requirement.
Select a credential from the wallet
|
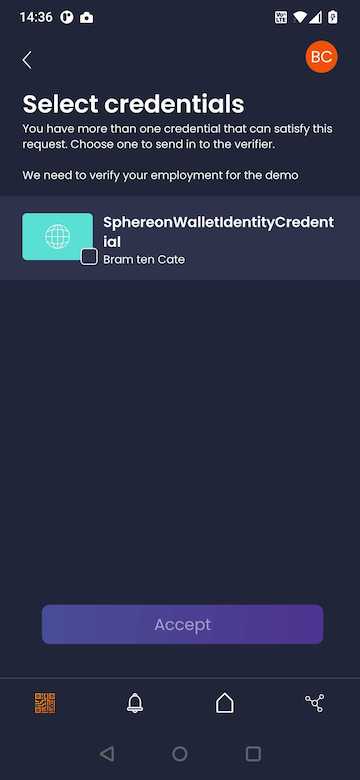 |
Review Credential details
Note: the current version of the wallet only supports 1 credential per input requirement, but does support multiple input requirements from a Verifier.
|
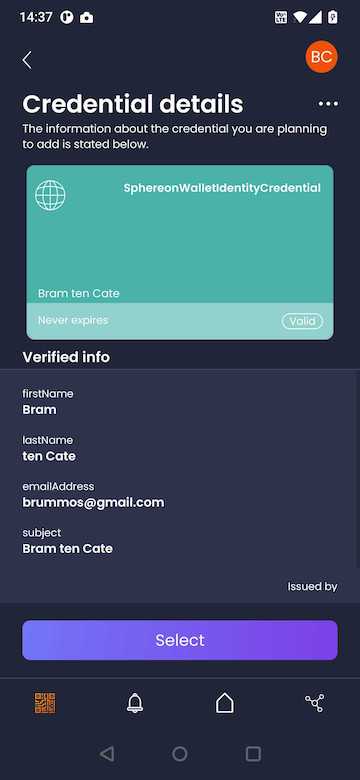 |
Share Credential
|
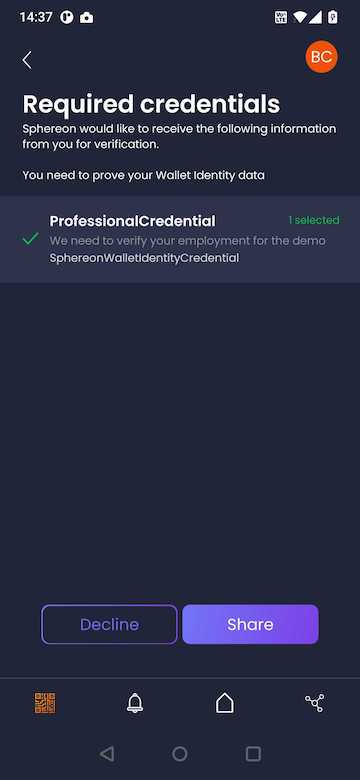 |
Credential successfully shared
|
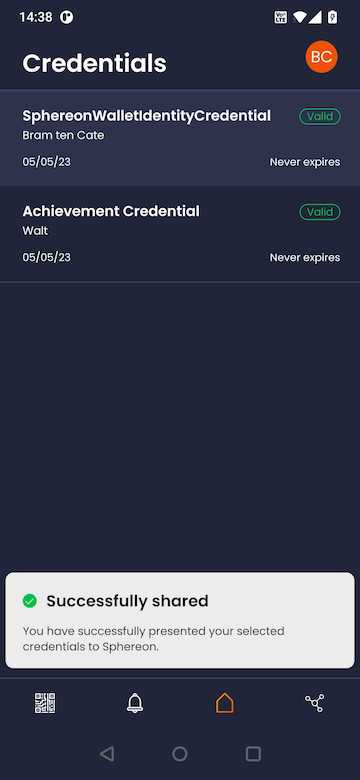 |
